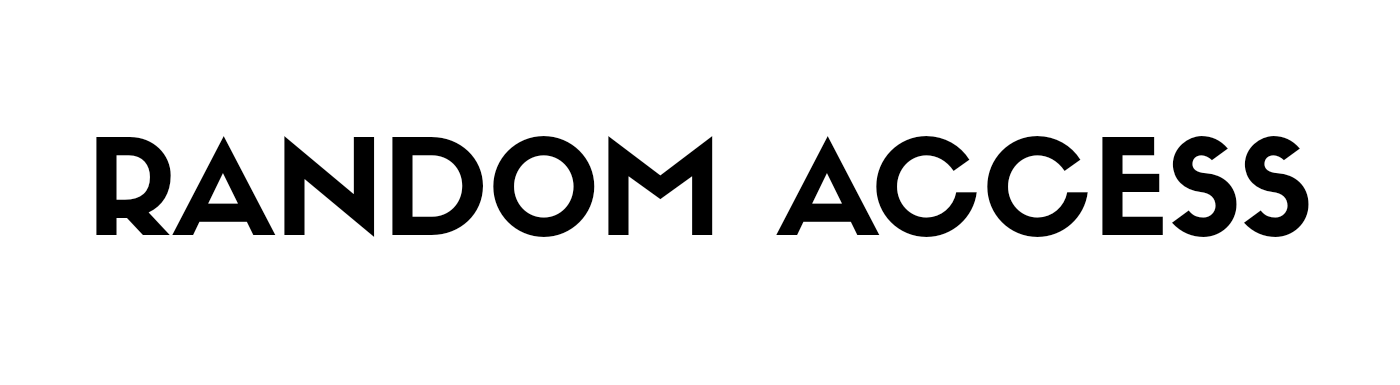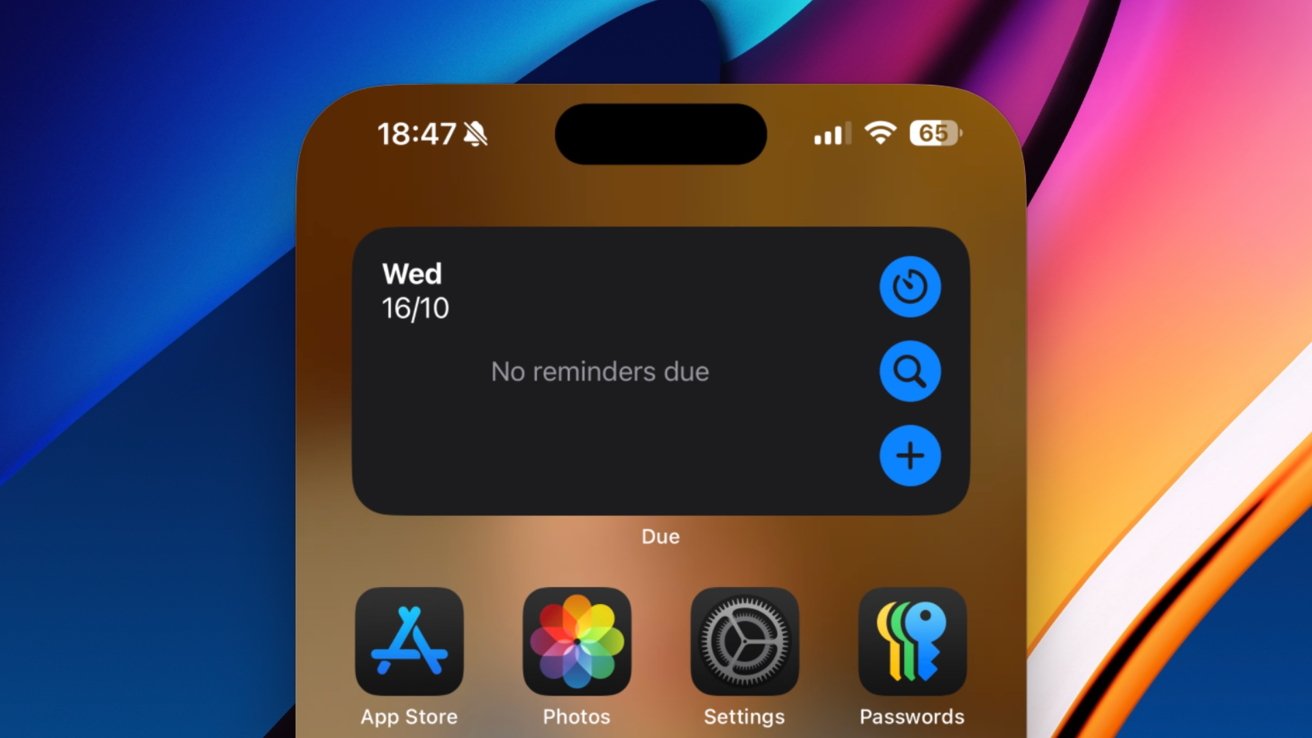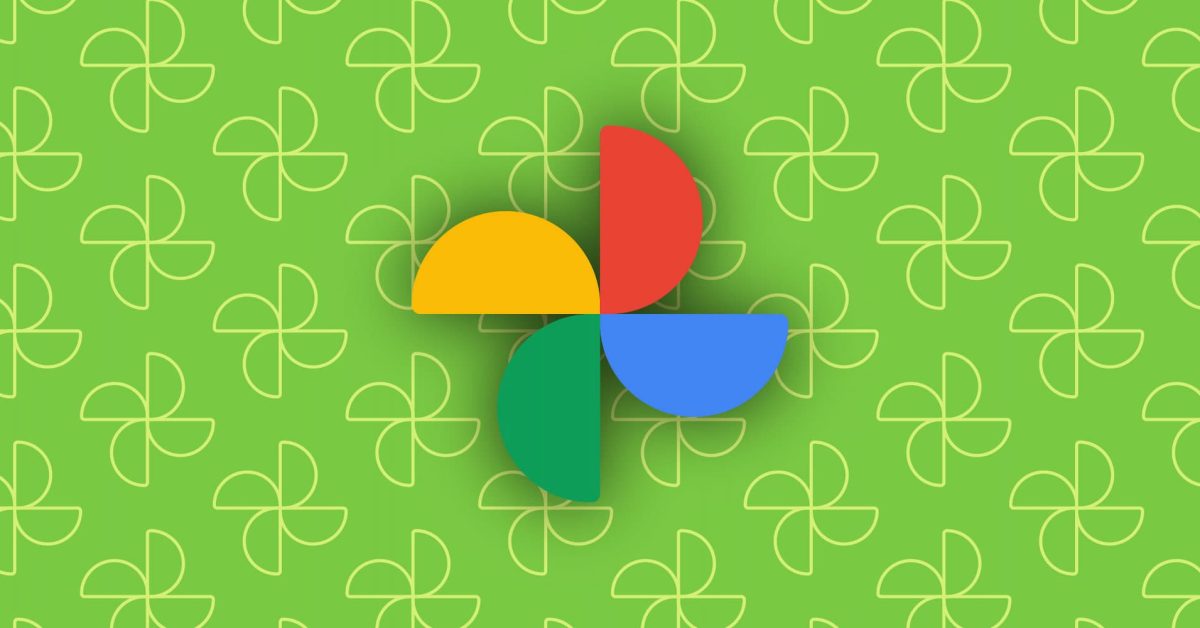La duplicación de pantalla de iPhone está disponible en macOS 15 Sequoia y iOS 18.
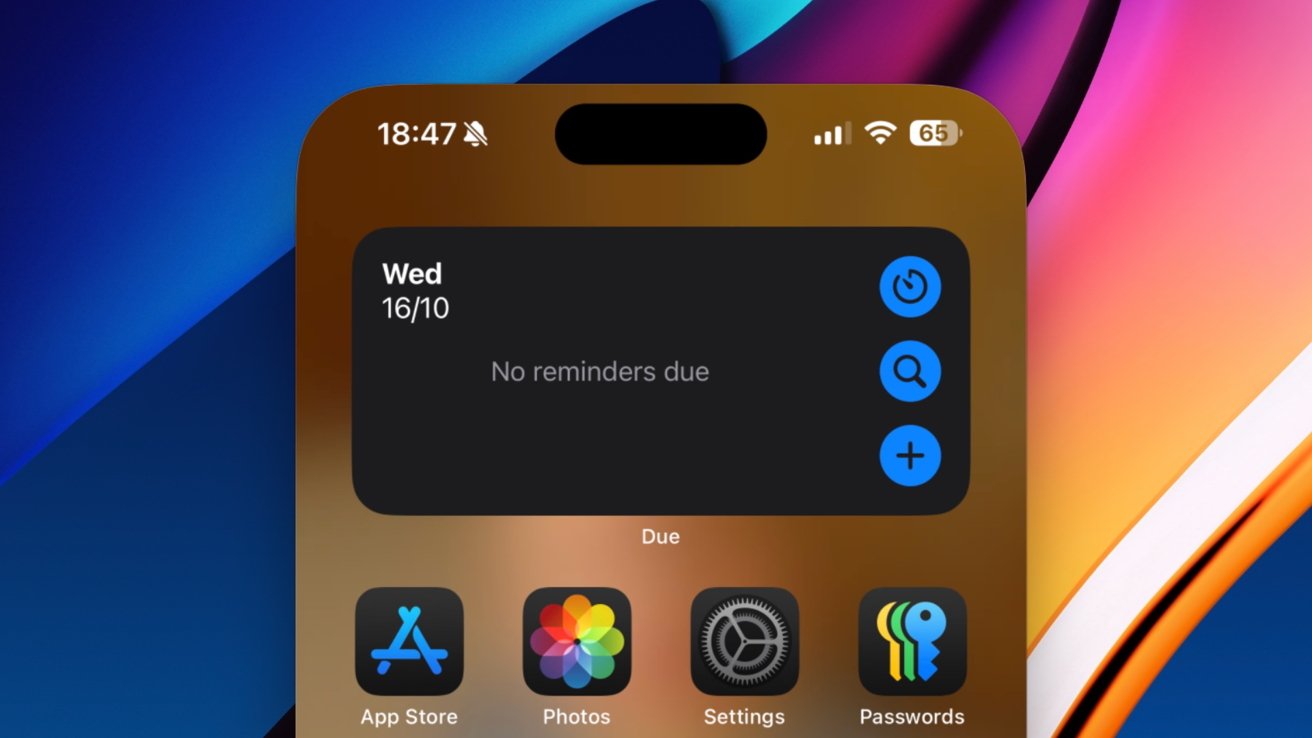
El software macOS 15 Sequoia y las actualizaciones de iOS 18 permiten controlar su iPhone desde su Mac, pero cómo seleccionar entre varios iPhones puede resultar confuso. He aquí cómo hacerlo.
Somos grandes fanáticos de poder usar un mouse y un teclado para controlar las aplicaciones del iPhone, pero si actualiza a un nuevo iPhone, es posible que su Mac todavía esté intentando conectarse al anterior. No te preocupes, cambiar tu iPhone es fácil y aquí te contamos cómo hacerlo.
Cambie el iPhone en uso con macOS iPhone Mirroring
Ya te contamos cómo usar iPhone Mirroring en tu propio iPhone y Mac, pero la llegada del iPhone 16 y del iPhone 16 Pro podría obligar a las personas a actualizar su configuración. Las Mac continúan conectándose al iPhone configurado previamente hasta que se especifique lo contrario, por lo que actualizar a un nuevo iPhone requiere realizar algunos cambios.
- Ábrelo Configuración del sistema en tu Mac con macOS 15 Sequoia.
- Seleccione el Escritorio y estación de acoplamiento sección.
- Desplácese hasta widgets y seleccione el iPhone de su elección en el menú desplegable de iPhone.
Tenga en cuenta que esta opción solo aparecerá si hay varios iPhone conectados a su ID de Apple.
Solución de problemas cuando la duplicación de iPhone no se conecta
El iPhone Mirroring de Apple funcionó bien en nuestras pruebas, pero eso no significa que sea perfecto. Hay algunas cosas que puedes probar si tu Mac no se conecta a tu iPhone de manera confiable más allá del enfoque estándar de «apagarlo y encenderlo» con el que todos estamos tan familiarizados.
- Desbloquea tu iPhone y luego bloquéalo nuevamente.
- déjalo Duplicar iPhone en tu Mac, luego ejecútalo nuevamente.
- Asegúrese de que su Mac y iPhone estén ejecutando las últimas versiones de macOS e iOS, respectivamente.
- Asegúrese de que Bluetooth y Wi-Fi estén activados en Mac y iPhone.
- Desconecte cualquier VPN que pueda estar ejecutándose en su Mac o iPhone.
- No permita que su Mac se conecte a su iPhone.
- Ábrelo Ajustes aplicación en tu iPhone
- Seleccionar General.
- Elígelo AirPlay y continuidad posibilidades.
- Grifo Duplicar iPhone.
- Desliza hacia la izquierda el nombre de tu Mac y selecciónalo BORRAR opción.
- Reinicie su iPhone y Mac antes de intentar conectarse nuevamente usando iPhone Mirroring.
La función iPhone Mirroring puede ser una excelente manera de usar aplicaciones que no están disponibles en Mac o iPad y al mismo tiempo beneficiarse de cosas como un mouse y un teclado. La función funciona de forma inalámbrica, por lo que tampoco tienes que preocuparte por los cables desordenados. Como beneficio adicional, también puedes continuar usando la función de suspensión de tu iPhone mientras accedes a aplicaciones y datos a través de la duplicación de iPhone.
Todas las Mac con chip M1 o posterior y las Mac con chip de seguridad T2 de Apple admiten la duplicación de iPhone. Todos los iPhone compatibles con iOS 18 también admiten esta función.