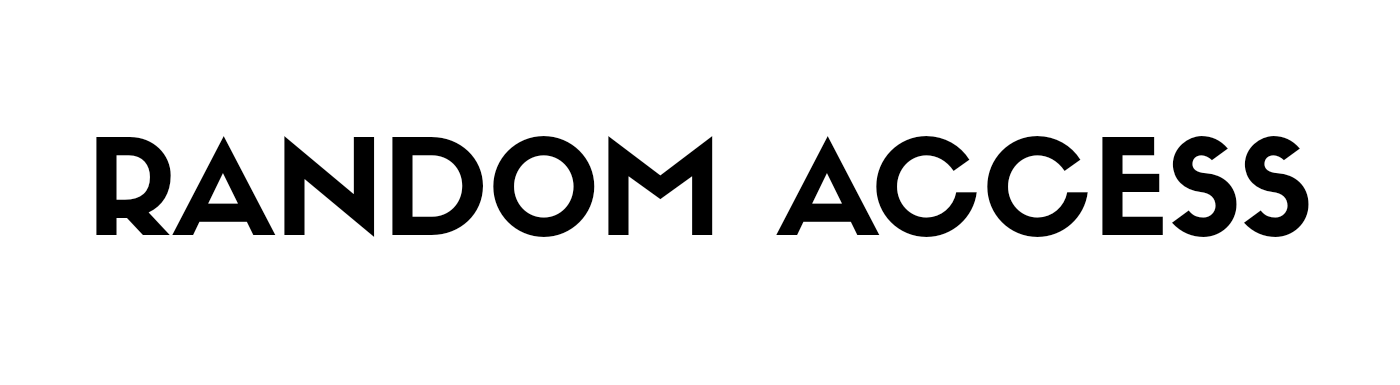Una característica que quizás no hayas encontrado en tu iPhone o Mac es Personal Voice, que solo se introdujo en iOS 17 y macOS Sonoma. Básicamente, crea un clon de tu voz, que luego puedes usar en varias aplicaciones.
Fue diseñado como una característica de accesibilidad revolucionaria para personas en riesgo de perder la voz, brindándoles la posibilidad de seguir hablando a través de medios digitales incluso cuando ya no puedan hacerlo físicamente. Sin embargo, es algo que todo el mundo puede utilizar a través de sus dispositivos Apple.
Incluso si su voz funciona bien, Personal Voice es una característica interesante para explorar y configurar, y una indicación del tipo de tecnologías que la inteligencia artificial podría seguir haciendo posibles en los próximos años.
La IA de aprendizaje automático en el dispositivo se utiliza para realizar el procesamiento necesario, de modo que todas sus grabaciones de audio permanezcan en sus dispositivos y no se envíen de regreso a la nube. (Si decide compartirlo entre dispositivos, se hará de forma cifrada a través de iCloud). Gracias a las protecciones integradas de Apple, nadie podrá utilizar esta tecnología para hacerse pasar por usted durante llamadas telefónicas o grabaciones.
Cómo configurar Voz personal

Desde una perspectiva de software, necesita iOS 17, iPadOS 17 o macOS Sonoma (o posterior) para configurar Personal Voice. Para el hardware, necesita un iPhone 12, un iPad Air de quinta generación, un iPad Pro de 11 pulgadas de tercera generación, un iPad Pro de 12,9 pulgadas de quinta generación o una versión posterior, o una Mac con un chip Apple Silicon en su interior (M1 o posterior). El registro tarda unos 15 minutos, pero no es necesario que lo haga todo a la vez.
Si estás usando un iPhone o iPad, ve a configuraciones entonces presione Accesibilidad, Voz personalY Crea una voz personal. En una Mac, encontrarás lo mismo Accesibilidad opción abriendo el Manzana menú luego elección Ajustes del sistema.
Siga las instrucciones en pantalla para grabar su audio, dándole un nombre a su voz y luego repitiendo las frases según se le indique. Para pausar una sesión de grabación, toque o haga clic en el icono Hacer o salga de la ventana de grabación y las grabaciones que realizó se guardarán para que pueda volver a ellas cuando lo necesite. Tenga en cuenta que el procesamiento para crear la voz puede tardar varias horas.
Puede crear varias voces personales y eliminar las voces que ya haya configurado de la misma. Voz personal pantalla en Accesibilidad—simplemente seleccione la voz para ver la opción para borrarla. También puedes exportar las grabaciones de voz que hayas realizado si lo deseas.
Cómo utilizar la voz personal

Dirígete hacia el Accesibilidad Y Voz personal pantalla de su iPhone, iPad o Mac, y verá dos interruptores: uno para Compartir en múltiples dispositivos y uno a Permitir que las aplicaciones usen tu voz personalHabilite ambas opciones para asegurarse de que su voz se pueda usar en todos los dispositivos en los que haya iniciado sesión con la misma ID de Apple.
Tu voz personal se puede utilizar como parte de otra función de accesibilidad de Apple llamada Live Speech, que es exactamente lo que escuchas: tu voz sintetizada solía hablar en tiempo real. Para configurarlo, seleccione discurso en vivo de Accesibilidad en su dispositivo Apple: Verá que su voz recién creada aparece como una de las opciones de salida de voz, junto a la voz predeterminada del sistema. También podrás configurar un banco de frases predefinidas desde la misma pantalla.
Con Live Speech habilitado, puedes presionar tres veces el botón lateral en un iPhone o iPad, o hacer clic en el ícono de Live Speech en la barra de menú de una Mac (parece un teclado). Luego podrá escribir una oración que se leerá en voz alta con su propia voz. Siempre tendrá un lado sintetizado, pero los resultados son impresionantes.
Puede usar el mismo acceso directo de Live Speech si usa las aplicaciones Teléfono o FaceTime en su dispositivo, así como en cualquier otra aplicación que admita la función Live Speech. Siempre que aparezca el cuadro de entrada de texto, verá un icono de marcador dentro de él. Haga clic o tóquelo para ver la lista de sus frases guardadas.