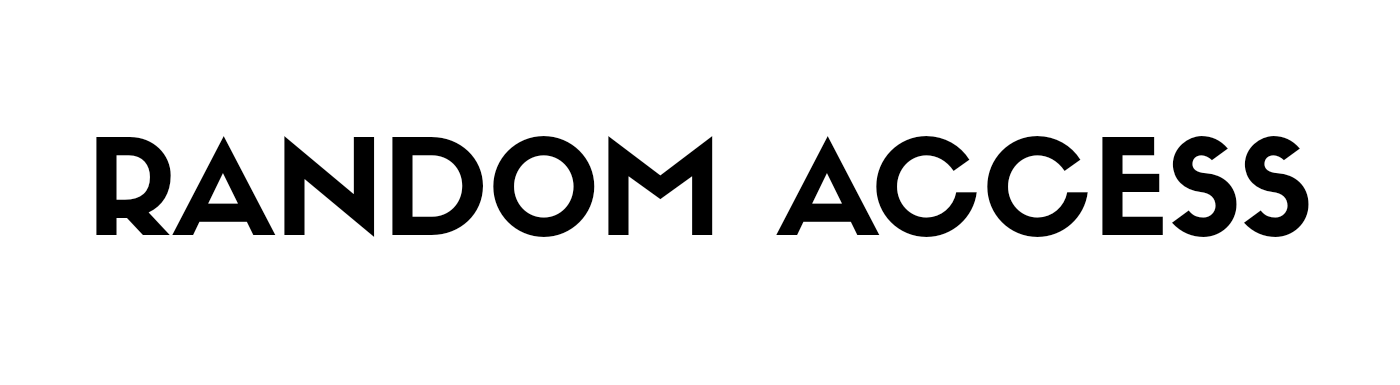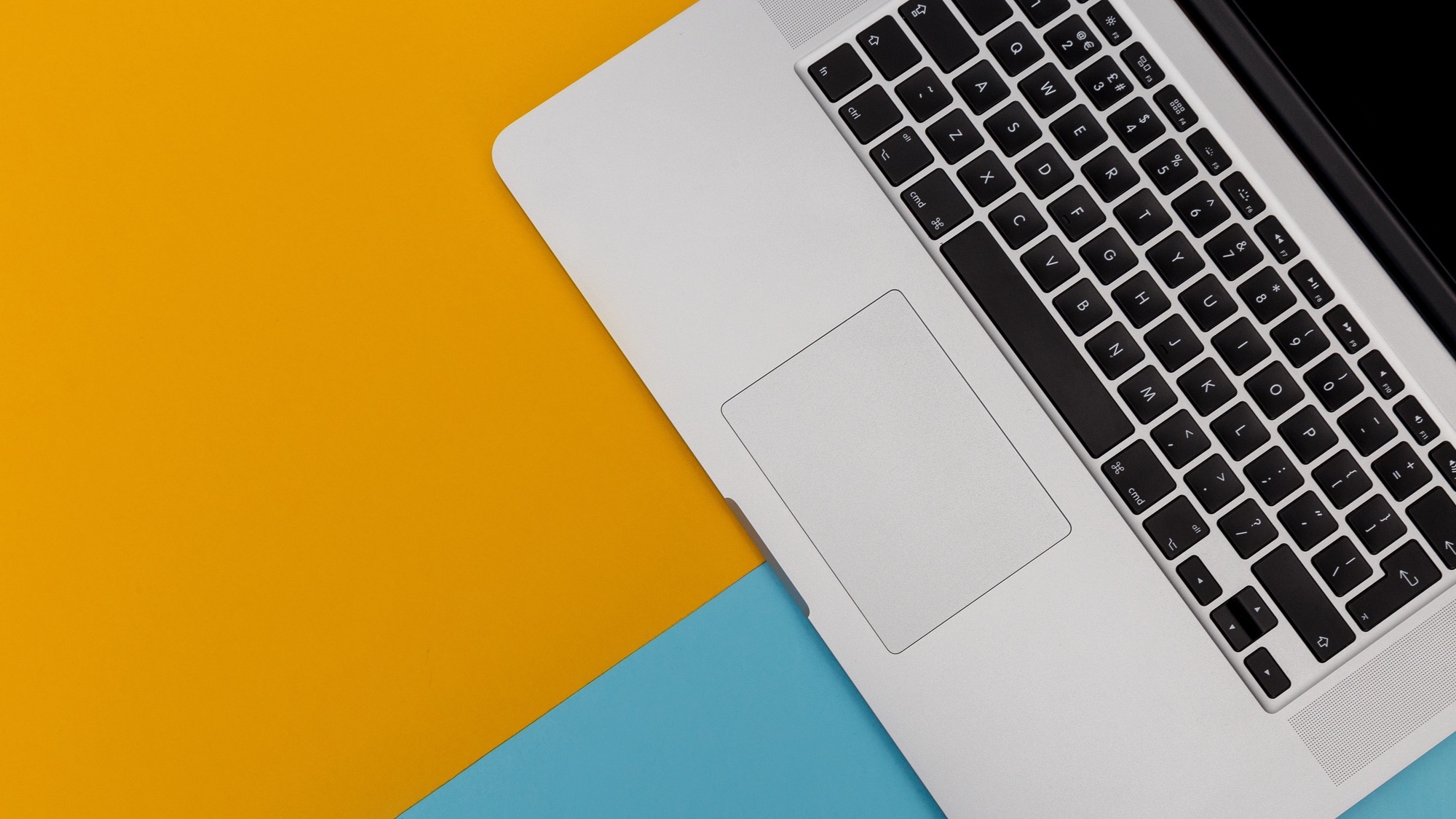Al igual que su garaje u oficina, macOS puede desordenarse fácilmente con el tiempo. Los archivos, aplicaciones y otros desechos digitales pueden acumularse, a menudo sin que usted se dé cuenta, lo que hace que sus tareas informáticas diarias consuman cada vez más tiempo.
Una rápida orden en tu Mac puede marcar una gran diferencia, por lo que encontrar archivos o aplicaciones vuelve a ser sencillo, sin que parezca una tarea importante. A continuación se ofrecen algunos consejos de limpieza que realmente funcionan.
limpiar la oficina

Muchos de nosotros tendemos a volcar todo tipo de archivos y accesos directos en el escritorio, sin pensar realmente en ello. No sólo oscurece el fondo de pantalla, sino que ralentiza macOS y hace que sea más difícil encontrar lo que necesitas.
Algunas opciones integradas en Finder pueden resultar útiles. Haga clic en un área vacía del escritorio, luego abra el Ver Menú: Puedes utilizar el para limpiar opción para alinear todo en su escritorio en una cuadrícula, para una apariencia más ordenada. Además, puede utilizar el Limpiar por para elegir cómo se ordenan (por nombre o fecha, por ejemplo).
También en el Ver menú, tienes un Usa pilas opción. Esto lleva la organización del escritorio al siguiente nivel, apilando archivos del mismo tipo (como imágenes o documentos) uno encima del otro: simplemente haga clic en la pila para ver los elementos individuales nuevamente. Con las baterías habilitadas, haga clic en Ver ENTONCES Agrupa las pilas por para cambiar la forma en que se clasifican.
Aquí tienes otra idea que requiere un poco más de trabajo manual, si estás usando el escritorio como almacenamiento temporal: crea una carpeta «Temporal» en tu escritorio y úsala en lugar del escritorio mismo, y solo para los archivos que no necesitas. a la larga. Luego podrás eliminar periódicamente todo lo que haya en esa carpeta sin preocuparte por ello.
Ordena la interfaz

Hay muchas formas de mejorar la apariencia de macOS, incluidas dos áreas específicas: la barra de menú en la parte superior de la pantalla y el dock en la parte inferior. Quizás el mejor lugar para comenzar sea permitir que aparezcan menos aplicaciones en la barra de menú, pero necesitarás profundizar en la configuración de cada aplicación individual para hacer esto.
Tiene algunas opciones de terceros a las que puede recurrir, como Barman. El software te costará 20 dólares, pero primero puedes probarlo gratis: te permite aplicar todo tipo de personalizaciones a la barra de menú y puedes cambiar completamente su apariencia si lo deseas. También puede colocar los íconos de la barra de menú que elija en un submenú, lo que le dejará con una barra de menú mucho más limpia.
Cuando se trata de ordenar la base, tienes algunas configuraciones más integradas de macOS: abre el Manzana menú, luego elija Configuración del sistema y elige Escritorio y estación de acoplamiento para verlos. Desde aquí, puede ocultar la base cuando no esté en uso, ocultar accesos directos a aplicaciones recientes y sugeridas y habilitar o deshabilitar las animaciones de inicio de aplicaciones. También puedes agrandar o reducir el tamaño del muelle.
Si hay accesos directos en el Dock que no crees que usarás, haz clic derecho en ellos y elige Posibilidades Y Quitar del muelle. En solo unos minutos, puede tener una base mucho menos abarrotada, fácil de mover y ni siquiera visible cuando no la está usando.
Eliminar archivos temporales

Los archivos temporales pueden acumularse rápidamente en su sistema macOS y no siempre es fácil: eventualmente llega un punto en el que el sistema operativo avanza y recibe mensajes sobre problemas de espacio de almacenamiento. Cuando esto sucede, macOS tiene herramientas para ayudar.
Ábrelo Manzana menú, luego elija Configuración del sistema, GeneralY Almacenamiento. Justo en la parte superior del cuadro de diálogo, deberías ver cómo se utiliza el almacenamiento de tu Mac. Esto le brinda una referencia rápida de los peores infractores cuando se trata de espacio monopolizado.
En esta lectura de almacenamiento, debería ver una serie de sugerencias de macOS sobre cómo liberar espacio. Estos varían según la configuración de su sistema, pero es posible que vea enlaces para eliminar el contenido de Apple TV que ya ha visto, vaciar la carpeta Papelera o mover ciertos elementos a iCloud. Haz clic en cualquiera de las sugerencias que te gusten y sigue las instrucciones.
A veces puedes encontrar configuraciones relevantes en aplicaciones individuales. En el caso de Apple Photos, por ejemplo, abra el Fotos menú y opciones Ajustes: En la pestaña iCloud, puedes indicarle a la aplicación que reduzca la calidad de las fotos y videos almacenados localmente en tu Mac, mientras mantiene las versiones de resolución completa en la nube.
Desinstalar aplicaciones no utilizadas

Una de las mejores formas de liberar espacio en su computadora Mac y ordenar pantallas como la carpeta Launchpad y Aplicaciones al mismo tiempo es eliminar aplicaciones que no usa regularmente. Teniendo en cuenta que puede reinstalarlos en cualquier momento, esto tiene sentido como técnica de limpieza de bajo mantenimiento.
Si abres el Manzana menú, luego elija Configuración del sistema, GeneralY AlmacenamientoPuedes hacer clic en el pequeño botón de información “i” al lado de Aplicaciones para ver qué programas ocupan más espacio. Para eliminarlos, debe iniciar Finder y abrir el Aplicaciones enlace a la izquierda (o elija Aplicaciones del Ir menú).
El proceso de eliminación de software varía de una aplicación a otra. A veces verá una carpeta que contiene una herramienta de desinstalación oficial en la pantalla de Aplicaciones. Para otras aplicaciones, puedes arrastrar el acceso directo del programa al ícono de la papelera en el Dock y desinstalarlo de esa manera. Si no está seguro, consulte en línea las instrucciones para una aplicación específica que esté intentando eliminar del sistema.
Incluso si no desinstalas aplicaciones, al menos puedes asegurarte de que no se inicien al mismo tiempo que el sistema operativo (a menos que así lo desees) y ocupen valioso tiempo de CPU y espacio en la RAM de tu computadora. Si abres el Manzana menú, luego elija Configuración del sistema, GeneralY Elementos de conexión y extensiones.puedes elegir qué programas pueden iniciarse con macOS y ejecutarse en segundo plano.