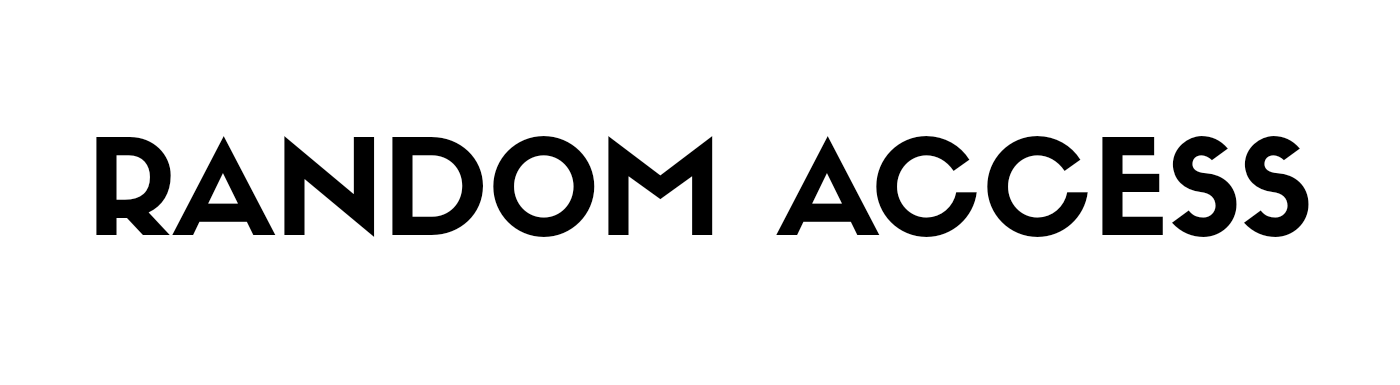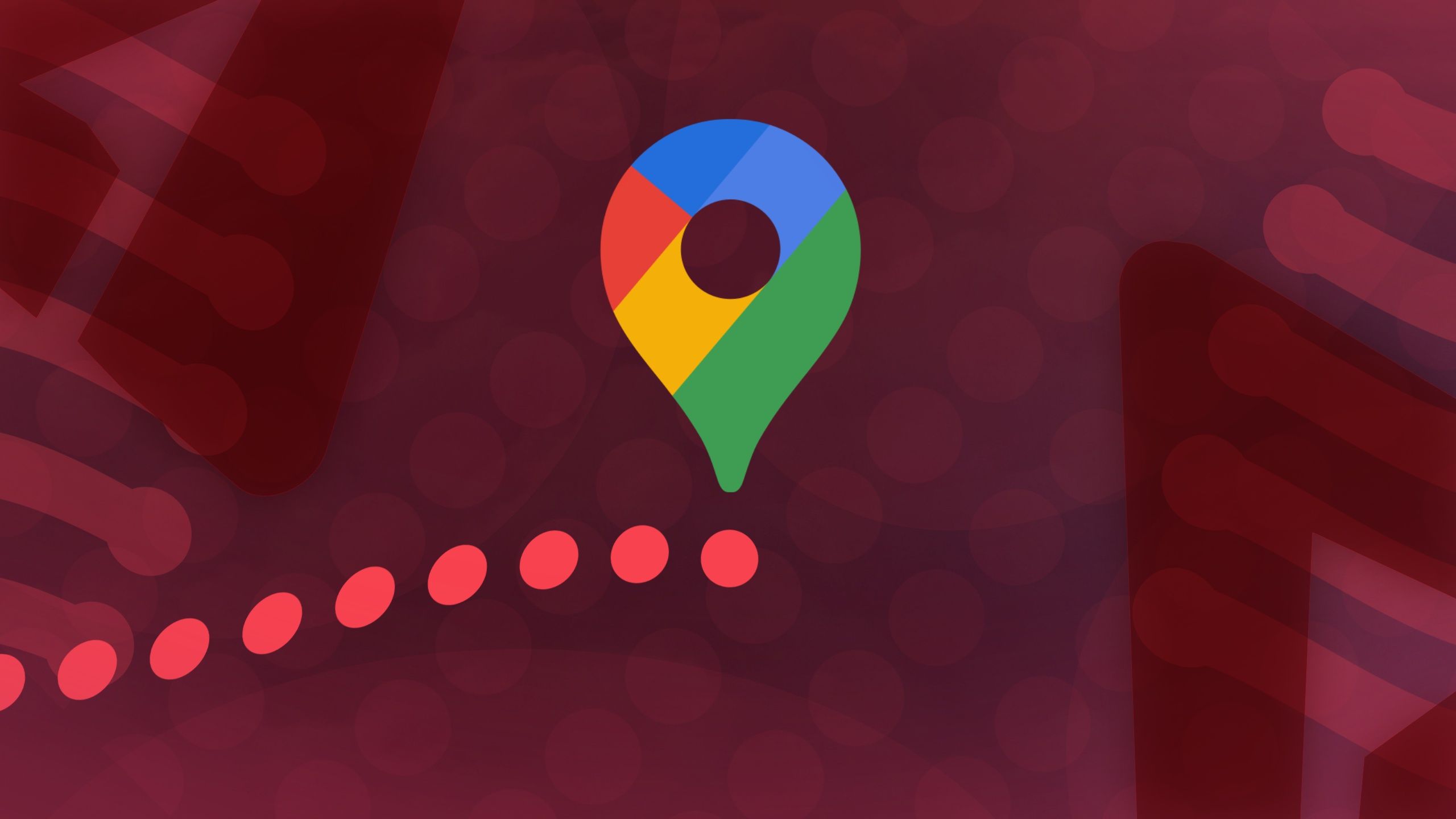Google Calendar te ofrece la posibilidad de crear calendarios como quieras, pero crear demasiados sin personalizarlos de forma lógica hará que sea difícil distinguir entre calendarios y lo que representan. Afortunadamente, puedes personalizar tu calendario con colores para mantenerte organizado.
Una de las mejores cosas de Google Calendar es que puedes usar la paleta de colores que quieras. Aquí se explica cómo codificar con colores los calendarios para hacerlos suyos.

Relacionado
Cómo agregar eventos de Facebook al Calendario de Google
Asegúrate de recordar todos los eventos de Facebook a los que quieres asistir.
Cómo cambiar el color de tus calendarios de Google
La forma de cambiar el color depende del dispositivo que esté utilizando. Aunque esto es posible con una computadora de escritorio y un teléfono, existen limitaciones en el uso de este último. El mayor es la imposibilidad de agregar nuevos colores, ya que solo puedes crear nuevos calendarios usando una computadora de escritorio y no a través de la aplicación Calendario de tu teléfono.
Google Calendar ofrece un pequeño puñado de colores para elegir. Pero también tienes la opción de elegir unos específicos con colores Hex. Es una combinación de números y letras que representan diferentes colores. Puede explorar opciones de color y códigos asociados en línea y copiar y pegar siguiendo los siguientes pasos.
Cómo cambiar el color de todo tu calendario en tu escritorio
- Abierto Calendario de Google.
- Localiza el calendario del color que deseas cambiar
- Seleccione el tres puntos para abrir el menú. Esto le mostrará los colores disponibles.
- Puede seleccionar una de las opciones presentes o hacer clic en el + icono para seleccionar un color personalizado.


- Desplace el control deslizante de la barra para elegir su color. Puedes seleccionar una familia de colores específica y jugar con la intensidad.
- Para agregar un color personalizado, busque el código hexadecimal en línea y péguelo en la ventana asociada.
Si desea elegir un color específico para un nuevo calendario, primero cree el calendario y siga los pasos anteriores para personalizar el color.
Cómo cambiar el color de un único evento de Google Calendar en su escritorio
- Haga clic derecho en el evento cuyo color desea cambiar.
- Seleccione de la lista predeterminada de colores. El cambio se aplicará automáticamente.
Cambia el color de tu calendario a través de la aplicación Google Calendar
Las siguientes instrucciones funcionan en dispositivos Android e iOS. El siguiente ejemplo utiliza un teléfono Android, pero los usuarios de iPhone pueden seguirlo.
- Abre la aplicación.
- Presione el tres lineas en la parte superior izquierda de la pantalla para abrir el menú.
- Grifo Ajustes.
- Seleccione el calendario cuyo color desea cambiar.
- Se le presentará una lista predeterminada de opciones.
Cómo cambiar la apariencia de su calendario con los modos oscuro y claro
Además de elegir colores específicos para calendarios separados, también tiene la opción de cambiar la apariencia al modo claro, oscuro o predeterminado del dispositivo.
Cómo cambiar la apariencia usando su escritorio
- Abierto Calendario de Google.
- Seleccionar Ajustes.
- Seleccionar Apariencia.
- Verá tres opciones: Claro, Oscuro o Predeterminado.
- Seleccione la opción que desee y luego haga clic Hacer.
Sólo puedes cambiar el color establecido en la apariencia de Luz. Google ofrece dos combinaciones de colores: clásica, que escribirá el texto de su evento en negro, o moderna, que lo escribirá en blanco. Las versiones Dark y Device Default utilizan la combinación de colores moderna.
Cómo cambiar la apariencia de su dispositivo Android
Estos pasos funcionan en Android e iOS. Mientras usamos Android, puedes seguir este ejemplo si estás usando un dispositivo iOS.
- Ábrelo aplicación de calendario.
- Seleccione el tres barras en la parte superior izquierda de la pantalla para abrir el menú.
- Grifo Ajustes.
- Grifo General.
- Grifo Tema y elige una de las tres opciones.
Cambia el color de tu Google Calendar en Outlook
Microsoft ofrece a sus usuarios la posibilidad de fusionar su Calendario de Google con Outlook para que puedan ver todo en un solo lugar. Cuando haces esto, también tienes la opción de personalizar cómo ves tus eventos de Google Calendar.
Cómo agregar su Calendario de Google a Outlook en su escritorio
- Abre tu Calendario de Google.
- Seleccionar Mis calendarios.
- En el calendario que desea exportar, seleccione el tres puntosseguido por Configuración y uso compartido.
- Seleccionar Exportar calendario. Se guardará como una carpeta comprimida.
- Ábrelo Perspectiva aplicación en su escritorio y diríjase a su calendario.
- Hacer clic Depósito.
- Hacer clic Abrir y exportar.
- Hacer clic Importar/Exportar.
- Hacer clic Importar un archivo iCalendar (.ics) o vCalendar (.vcs).
- Hacer clic Siguiente.
- Localice el archivo en su dispositivo. Esto debería terminar con gmail.com.
- Seleccionar ESTÁ BIEN.
- Seleccionar Importar.
Cómo personalizar los colores del Calendario de Google en Outlook
Lamentablemente, el proceso de sincronización no se aplica a colores específicos seleccionados en Google Calendar. Puede utilizar aplicaciones de terceros para transferir selecciones de colores personalizadas de Google Calendar a Outlook, como CompanionLink y Outlook Google Calendar Sync. También puede asignar categorías de colores a eventos en su calendario de Outlook.
Cómo asignar categorías de color a los eventos del calendario de Outlook
- Abre tu Calendario de Outlook.
- clic derecho el evento cuyo color desea cambiar.
- Hacer clic Clasificar por categorías.
- Elija entre los colores disponibles. Si desea ver más opciones de color, seleccione Nueva categoría.
- Cada una de las categorías lleva el nombre de un color correspondiente. Para cambiar el nombre, seleccione Administrar categorías.
Cómo cambiar los colores en Google Calendar con Time Insights
Time Insights es una herramienta que te permite visualizar cómo pasas tu tiempo. Puede agregar etiquetas de colores a los eventos de su calendario para realizar un seguimiento de en qué dedica su tiempo. Esta función requiere acceso a Google Workplace.
Cómo crear y asignar etiquetas de color con Time Insights en su escritorio
- Hacer clic Más información, ubicado en la parte superior izquierda de su pantalla. Es posible que necesites abrir el menú para acceder a él.
- Hacer clic para modificar.
- Para crear una nueva etiqueta de color, toque el signo más en la parte inferior izquierda de la pantalla.
- Hacer clic para salvaguardar.
Google solo te permite crear etiquetas en una computadora de escritorio. La aplicación Google Calendar te permitirá asignar una etiqueta de color a tu teléfono.
Cómo asignar una etiqueta de color de Time Insights usando un dispositivo Android
Las siguientes instrucciones son específicas para dispositivos Android. Sin embargo, los usuarios de iOS pueden seguirlo.
- Ábrelo Calendario de Google solicitud.
- Crear un nuevo evento o seleccione uno existente.
- Seleccionar para modificar.
- Elige tu Color actual del calendario.
- Seleccionar todocolor de la etiqueta lo hiciste en tu escritorio.
- Hacer clic para salvaguardar.
Mirar un calendario lleno de información puede resultar complicado. Las funciones de Google que te permiten personalizar los colores ayudan a resolver este problema. Aunque el proceso tiene sus limitaciones, incluida la imposibilidad de crear colores de calendario personalizados en su teléfono, esta función es una herramienta útil para ayudarle a mantenerse organizado. ¿Quieres sacar aún más provecho de la aplicación de calendario? Hay varios trucos de Google Calendar que puedes utilizar para estar al tanto de todo.